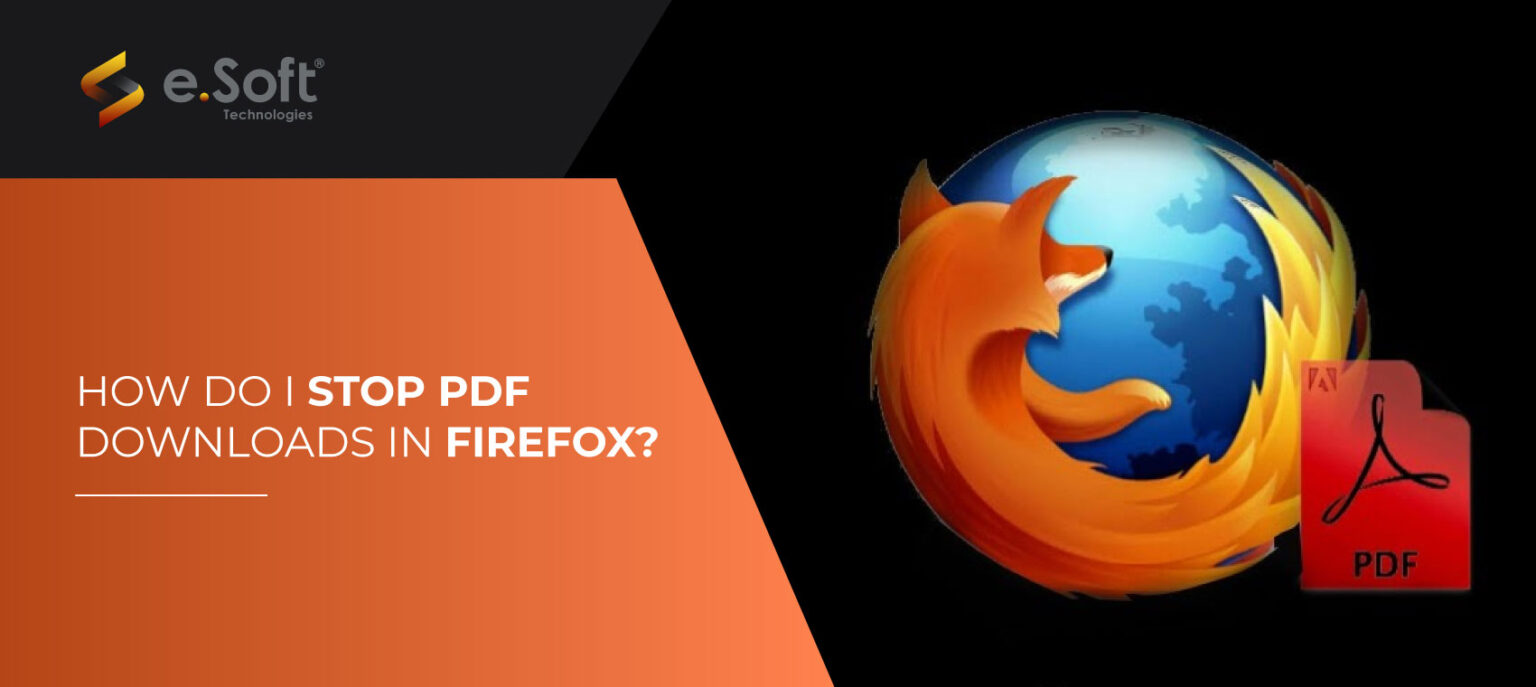
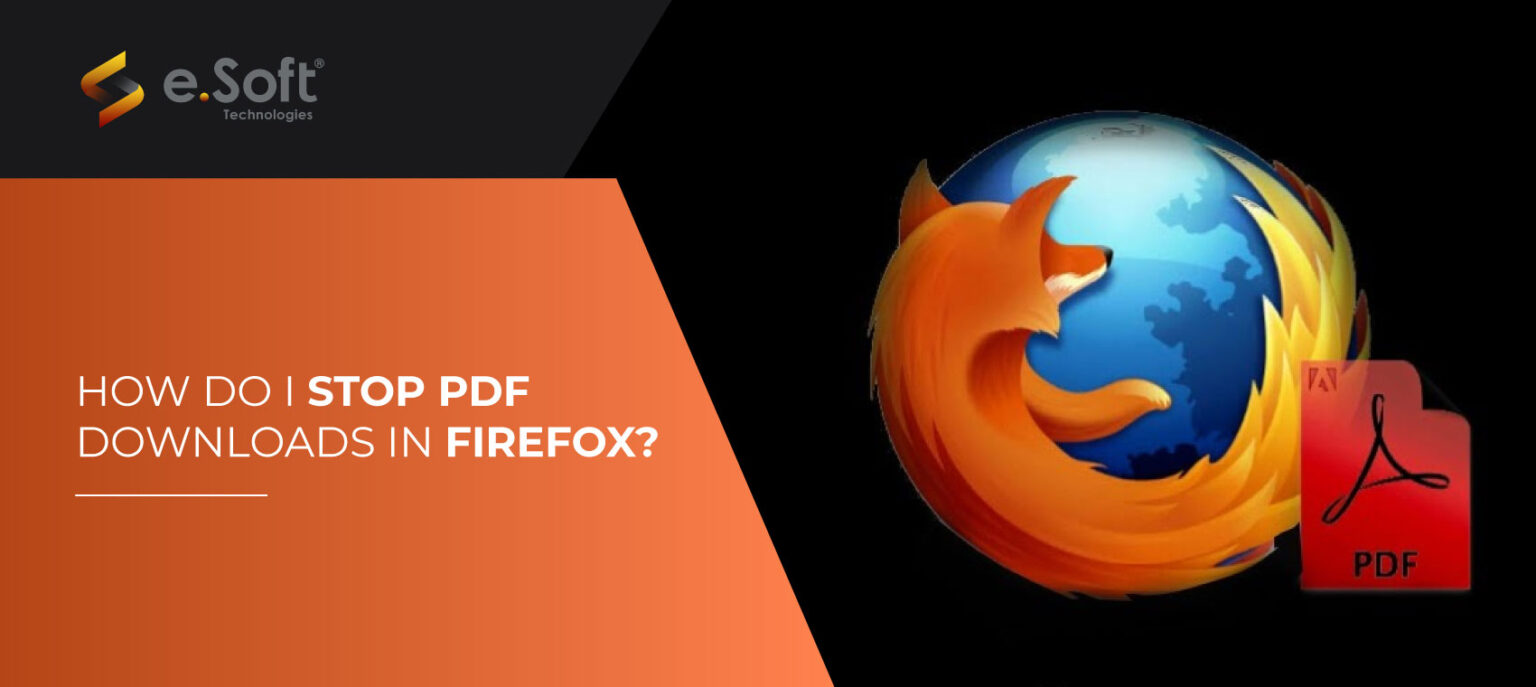
In this digital marketing world, where PDF files are widely used for various purposes, the ability to control their downloads can be quite beneficial. If you're a Firefox user looking to stop automatic PDF downloads, this article will guide you through the necessary steps. We'll explore Firefox's download settings, troubleshoot common issues, and even provide alternative methods to manage your PDF downloads. Additionally, we'll discuss a few tips to maintain your browser's performance for optimal usage.
Understanding Firefox's Download Settings
Before delving into the solution, it's crucial to understand Firefox's download settings and their role
in controlling file downloads. These settings allow you to personalize your browsing experience and manage the automatic behavior of various file types, including PDFs. By customizing these settings, you can gain greater control over your downloads and protect yourself from unwanted files.
The Role of Firefox's Download Settings
Firefox's download settings serve as a gateway to managing your downloads efficiently. These settings control where files are saved, how they are named, and what actions should be taken upon completion. By adjusting these preferences, you can dictate whether PDF files should be downloaded automatically or prompt you for action.
When you download a file using Firefox, the browser follows the instructions set in the download settings. For example, you can choose to save all downloaded files to a specific folder on your computer, making it easier to locate them later. Additionally, you can specify how files should be named, whether by using the original file name or by appending a timestamp to differentiate between multiple downloads of the same file.
Furthermore, Firefox's download settings allow you to determine what actions should be taken upon completion of a download. You can choose to open the downloaded file immediately, which is useful for files like PDFs that you want to view right away. Alternatively, you can opt to have the file saved without any further action, giving you the flexibility to review it at a later time.
Customizing Firefox's Download Settings
To customize Firefox's download settings specifically for PDF files, follow these simple steps:
By following these steps, you can customize Firefox's download settings specifically for PDF files. This
allows you to have full control over how PDFs are handled when you encounter them during your browsing sessions.
Remember, customizing your download settings not only enhances your browsing experience but
also helps you stay safe online. By configuring Firefox to prompt you before downloading certain file types, such as executable files or unknown file formats, you can protect yourself from potentialmalware or viruses.
Take the time to explore and adjust Firefox's download settings according to your preferences. Whether you want to automatically save all files to a specific folder or review each download individually, Firefox provides the flexibility to tailor your browsing experience to your needs.
Steps to Stop Automatic PDF Downloads in Firefox
Accessing Firefox's Settings
To access the download settings in Firefox, start by opening the browser and click on the three horizontal lines in the upper-right corner. From the dropdown menu, choose "Options".
Once you have clicked on "Options," a new window will appear with various settings and preferences for Firefox. This window is where you can customize your browsing experience to suit your needs.
Within the "Options" window, you will see a list of panels on the left-hand side. These panels allow
you to navigate through different categories of settings. To modify the download settings, click on the "General" panel.
Navigating to Applications Tab
After clicking on the "General" panel, you will notice that the main area of the window changes to
display the general settings for Firefox. Scroll down until you find the "Applications" tab, and select
it.
The "Applications" tab is where you can manage how Firefox handles different types of files and content. By default, Firefox has predefined actions for various file types, including PDF files.
It is important to note that the steps outlined here are specifically for stopping automatic PDF downloads. However, you can also customize the behavior of other file types in this section.
Changing PDF Download Preferences
Within the "Applications" tab, you will see a list of content types. Locate "Portable Document Format
(PDF)" from the list. This is the specific content type that you want to modify the download
preferences for.
Next to "Portable Document Format (PDF)," you will find a drop-down menu that allows you to
choose how Firefox handles PDF downloads. By default, Firefox may be set to automatically
download PDF files without asking for your permission.
To stop automatic downloads, select "Always ask" from the drop-down menu. This option ensures
that Firefox will prompt you to choose whether to save the PDF file or open it with a specific
application each time you encounter a PDF file while browsing the web.
Alternatively, you can choose any other preferred option that suits your needs. For example, you
may want to select "Save File" if you prefer to download PDF files directly to your computer without
any prompts.
Once you have made your selection, the changes will be saved automatically. From now on, Firefox
will follow your specified preferences for handling PDF downloads.
Remember, these steps can be repeated for other file types as well. If you encounter any other file
type that you want to modify the download behavior for, simply locate it in the "Applications" tab
and choose the desired action.
Troubleshooting Common Issues
PDF Files Still Downloading Automatically
If you've followed the above steps and PDF files are still downloading automatically, check for conflicting settings or extensions. Some third-party applications or add-ons might be altering your Firefox preferences. Disable or remove any suspicious extensions and revert to the default Firefox settings if necessary.
Resetting Firefox's Download Settings
If all else fails and your download settings are beyond repair, you can reset Firefox's settings to their
default values. This action will remove any customized preferences, including your PDF download
settings. To reset Firefox, click on the three horizontal lines, select "Help", then choose
"Troubleshooting Information". Finally, click on the "Refresh Firefox" button to initiate the reset
process.
Alternative Methods to Manage PDF Downloads
Using Firefox Add-Ons
Firefox also offers a wide range of add-ons that can enhance your browsing experience. Some add-ons specialize in managing downloads, including PDF files. Browse the Firefox add-ons platform and look for extensions designed to control downloads. Install a reliable add-on that suits your preferences and enables you to achieve the desired level of control over your PDF downloads.
Adjusting Browser Security Settings
Another alternative method to manage PDF downloads involves adjusting your browser's security settings. By increasing the overall security level, you can prompt Firefox to ask for permission before downloading any type of file, including PDFs. However, keep in mind that tightening security settings might affect the overall browsing experience, as certain websites might require automatic downloads for their intended functionality. Adjust these settings with caution.
Maintaining Your Browser for Optimal Performance
In addition to managing your PDF downloads effectively, it's essential to maintain your browser for optimal performance. Here are a few tips to keep your browsing experience seamless:
Regularly Updating Your Browser
Ensure that Firefox is always updated with the latest version. Developers frequently release updates that improve security, stability, and performance. Regular updates reduce the risk of encountering issues, including automatic PDF downloads. Enable automatic updates if possible, or manually check for updates regularly.
Clearing Cache and Cookies Regularly
Cache and cookies are temporary files stored by your browser to enhance the loading speed of websites you frequently visit. However, over time, these files can accumulate and affect the browser's performance. Clearing your cache and cookies regularly will ensure a smoother browsing experience and potentially resolve any issues related to PDF downloads.
Disabling Unnecessary Add-Ons
Add-ons, although useful, can sometimes slow down your browser performance. Disable any unnecessary or rarely used add-ons to improve speed and reduce the chances of encountering conflicts with PDF downloads. Keep only the essential add-ons that provide value to your browsing experience.
With these comprehensive guidelines, you can now take control of PDF downloads in Firefox. Follow the steps outlined in this article to customize your download settings and troubleshoot any issues that may arise. Additionally, explore alternative methods such as using add-ons or adjusting browser security settings to tailor your browsing experience further. Remember to maintain your browser for optimal performance by regularly updating it, clearing cache and cookies, and disabling unnecessary add-ons. With these measures in place, you'll enjoy a seamless and secure browsing experience while keeping unwanted PDF downloads at bay.
Warehouse Management Software
An eCommerce platform specializing in home improvement, home goods, and outdoor products, aims to serve as a comprehensive source for household essentials. Life and Home gained popularity, resulting in a substantial increase in orders from various platforms.
Life and Home partnered with e.Soft to develop warehouse management software. This innovative solution automated the entire workflow of their warehouse operations, particularly focusing on inventory management.
By streamlining processes and ensuring accurate inventory tracking, the software helped Life and Home fulfill orders promptly and minimize delays.
This collaboration underscored Life and Home’s commitment to leveraging technology to enhance operational efficiency and customer satisfaction in the competitive eCommerce landscape.
Software Development
Shia PG is one of the Premier institutions based in Lucknow. their vast education and management activities required sophisticated software for precision, punctuality, and accuracy. they needed this software to automate various activities of their education system. e.Soft supported them with manual processes with highly responsive and easy-to-use software.
To fulfil the client’s requirements, e.Soft designed and developed comprehensive software that automates end-to-end activities of the institution right from student admissions to generating iCards, all using its cloud-based system.
The software developed by e.Soft manages all the routine as well as complex activities with precision. It has simplified all the major detailed activities of the admission management system.
The administrative processes of the Shia P.G. College were enhanced with our automation software.
Joint Secretary Manager
Automated Cloud Security Compliance with Cloud RAXAK - RAXAK Protect
The National Payments Corporation of India (NPCI) is a leading organization in India, responsible for operating retail payments and settlement systems. Given the critical role NPCI plays in India’s financial infrastructure, maintaining a robust security posture across its cloud environments is vital for protecting sensitive data, ensuring regulatory compliance, and preventing unauthorized access.
Cloud Raxak has partnered with e.Soft since our founding in 2014. All our product development activities, and our web presence has been exclusively developed by the talented engineers at e.Soft.
Throughout our continuing engagement, e.Soft has been responsive to our changing skill-set needs ranging from Python development, front-end development, testing, and web management in a flexible and timely manner. We simply could not have developed a world-leading best-in-class security product, winner of the Gartner Cool Vendor award, and deployed at some of the most demanding financial sector companies without this support.
Thank you e.Soft!
CEO
Technical Support
ChannelSale equips online Sellers with cutting edge powerful software solutions and expert services for automating sync of product listings, inventory, orders across various eCommerce platforms globally via a single software interface. e.Soft offers technical support to their business.
With a wide range of technological solutions and a highly experienced team they delivered excellent technical support to our business. They met our demands by providing undivided attention and support and made sure our business was scaled up successfully.
CEO
Software Solutions
Infinity Group is a prominent leader in the automotive aftermarket products industry across West Africa. e.Soft provided Infinity Group with a tailored, all-in-one software solution designed to address their specific operational needs, like import and forex management, inventory management, complex operations, legacy systems, and more.
When Infinity Group was expanding its network of retail sales and service centers across Nigeria and Ghana, e.Soft stepped in with a much-needed robust system to manage its complex import, forex, and inventory operations.
e.Soft’s custom-developed software addressed these needsby automating processes, integrating critical business functions, and providing real-time data and analytics. This solution empowered Infinity Group to streamline their operations, reduce manual errors, and scale confidently across the region.